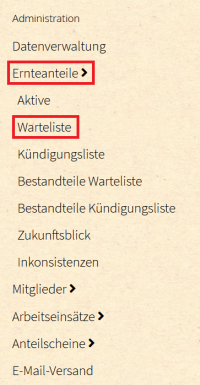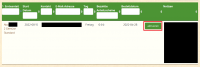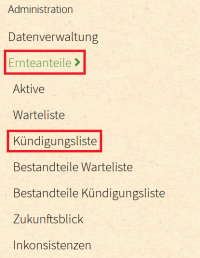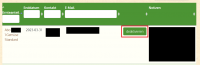Mitgliederverwaltung mit Juntagrico: Unterschied zwischen den Versionen
K (→Nomenklatur) |
K (David Glenck verschob die Seite Administration mit Juntagrico nach Mitgliederverwaltung mit Juntagrico) |
||
| (10 dazwischenliegende Versionen von 3 Benutzern werden nicht angezeigt) | |||
| Zeile 1: | Zeile 1: | ||
Diese Seite beschreibt die Arbeitsabläufe der Mitgliederverwaltung mit Juntagrico | Diese Seite beschreibt die Arbeitsabläufe der Mitgliederverwaltung mit Juntagrico | ||
== Nomenklatur == | |||
''' | '''Mitglied''': Im genossenschaftlichen Sinn, eine Person mit AS. In Juntagrico umfasst dies aber alle Personen mit einem Login. | ||
'''EAT''': Ernteanteil: Der Anteil der Ernte, den das Mitglied erhält. Bestellung ist optional und es können auch mehrere EAT bestellt werden. Laufzeit ist 1 Saison und erneuert sich ohne Kündigung bis 31. | '''EAT''': Ernteanteil: Der Anteil der Ernte, den das Mitglied erhält. Bestellung ist optional und es können auch mehrere EAT bestellt werden. Laufzeit ist 1 Saison (April bis März) und erneuert sich ohne Kündigung bis zum 31. Januar automatisch. Unterjährige Bestellung ist möglich sofern die Kapazität nicht ausgeschöpft ist; andernfalls wird eine Warteliste geführt. | ||
'''AS''': Anteilschein: Mindestens 1 ist nötig um Genossenschafter*in zu sein. Mindestens 1 pro EAT wird benötigt. | '''AS''': Anteilschein: Mindestens 1 ist nötig um Genossenschafter*in zu sein. Mindestens 1 pro EAT wird benötigt. | ||
== Werkzeuge & Methoden == | |||
=== Mitglied immitieren === | |||
Viele Schritte (Kündigung, Depotänderung, etc.) könnten von den Mitgliedern selbst durchgeführt werden. Nicht immer finden die Mitglieder diese Option und schreiben darum stattdessen ein E-Mail. In diesen Fällen ist es manchmal das einfachste, sich wie das Mitglied einzuloggen und die Schritte selbst auszuführen. Dafür haben Admins die Option das Mitglied zu "immitieren". Es gibt zwei Wege: | |||
==== Via Mitgliederliste ==== | |||
* Öffne im Admin-Menü → Mitglieder → Aktive | |||
* Nutze die Suche um das Mitglied zu finden | |||
* Klicke auf den Namen des Mitglieds, das du immitieren möchtest | |||
==== Via Datenverwaltung ==== | |||
* Öffne im Admin-Menü → Datenverwaltung | |||
* Öffne "Mitglieder" | |||
* Wähle den Haken beim Mitglied aus, das du immitieren möchtest | |||
* Wähle oben neben "Aktion:" "Mitglied immitieren" aus und klicke auf Ausführen | |||
==== Immitieren beenden ==== | |||
Wenn du fertig bist, klicke oben in der gelben Box auf "Beende dies hier" | |||
== Arbeitsschritte == | |||
=== Eintritt Mitglied === | === Eintritt Mitglied === | ||
| Zeile 16: | Zeile 39: | ||
|Anmeldung via https://my.mehalsgmues.ch/my/signup/. | |Anmeldung via https://my.mehalsgmues.ch/my/signup/. | ||
* Es wird automatisch ein neues Mitglied angelegt, AS gemäss Bestellung (mindestens 1), sowie EAT gemäss | * Es wird automatisch ein neues Mitglied angelegt, AS gemäss Bestellung (mindestens 1), sowie EAT gemäss Bestellung (auch ohne möglich). | ||
* Buchhaltung wird per E-Mail über bestellte AS informiert | * Buchhaltung wird per E-Mail über bestellte AS informiert | ||
* Mitglied erhält per E-Mail | * Mitglied erhält per E-Mail: | ||
** Eine Anmelde- und EAT-Bestellbestätigung mit dem Passwort für das Login. | ** Eine Anmelde- und EAT-Bestellbestätigung mit dem Passwort für das Login. | ||
** Eine AS-Bestellbestätigung mit den Bankdaten der Genossenschaft und der Aufforderung den fälligen Betrag zu überweisen. | ** Eine AS-Bestellbestätigung mit den Bankdaten der Genossenschaft und der Aufforderung den fälligen Betrag zu überweisen. | ||
|Mitglied | |Mitglied | ||
|Bei Bedarf | |Bei Bedarf | ||
|- | |||
|Info an Mitgliederadmin | |||
* Mitgliederadmin wird per E-Mail über das erstellte Mitglied, AS und bestellte EATs informiert. | |||
* Bei Erstellung von Mitabonnent*innen erhält die Mitgliederadmin auch eine E-Mail. | |||
* Das Mitglied hat die Möglichkeit einen Kommentar einzufügen; der allenfalls beantwortet werden sollte. | |||
|Mitgliederadmin | |||
| | |||
|- | |- | ||
|Bezahlung der AS | |Bezahlung der AS | ||
| Zeile 38: | Zeile 68: | ||
|Monatlich | |Monatlich | ||
|} | |} | ||
[[Datei:EAT Warteliste.png|mini|385x385px|Grafik 1: EAT Warteliste - Ordnerstruktur auf der Böhnli-Plattform]] | |||
[[Datei:EAT Aktivierung.png|mini|Grafik 2: EAT Aktivierung über Böhnli-Plattform|alternativtext=|200x200px]] | |||
=== Bestellung EAT === | === Bestellung EAT === | ||
| Zeile 47: | Zeile 79: | ||
|Bestellung des EAT direkt bei der Anmeldung (s.o.) oder nachträglich | |Bestellung des EAT direkt bei der Anmeldung (s.o.) oder nachträglich | ||
* | * Mitgliederadmin wird per E-Mail über bestellte EATs informiert. | ||
|Mitglied | |Mitglied | ||
|Bei Bedarf | |Bei Bedarf | ||
| Zeile 59: | Zeile 91: | ||
|Starttermin bestätigen | |Starttermin bestätigen | ||
* Mitglied informieren, ob der gewünschte Starttermin möglich ist. Falls nicht, den voraussichtlichen Starttermin mitteilen | * Mitglied informieren, ob der gewünschte Starttermin möglich ist. Falls nicht, den voraussichtlichen Starttermin mitteilen. | ||
|Mitgliederadmin | |Mitgliederadmin | ||
|Bei Bestellung | |Bei Bestellung | ||
|- | |- | ||
|Buchhaltung | |Buchhaltung bei unterjährig bestellten EAT über effektiven Starttermin informieren. Bei Saisonstart 01.04. zieht die Buchhaltung selbst die nötigen Daten um die Rechnung zu erstellen. | ||
|Mitgliederadmin | |Mitgliederadmin | ||
|Bei Bestellung | |Bei Bestellung | ||
|- | |- | ||
|[https://my.mehalsgmues.ch/my/waitinglist Aktivierung der EAT] (bzw. der [https://my.mehalsgmues.ch/manage/subscription/part/waitinglist zusätzlich bestellten EATs]) und Willkommensmail | |[https://my.mehalsgmues.ch/my/waitinglist Aktivierung der EAT] (siehe Grafik 1 & 2) (bzw. der [https://my.mehalsgmues.ch/manage/subscription/part/waitinglist zusätzlich bestellten EATs]) und Willkommensmail an das Mitglied senden | ||
* Die Aktivierung kann auf die Zukunft datiert werden | * Die Aktivierung kann auf die Zukunft datiert werden. | ||
|Mitgliederadmin | |Mitgliederadmin | ||
|Vor dem Starttermin des EAT | |Vor dem Starttermin des EAT | ||
|- | |- | ||
|[https://my.mehalsgmues.ch/my/pdf/manage Depotliste exportieren] und als Back-up im Drive hinterlegen | |[https://my.mehalsgmues.ch/my/pdf/manage Depotliste exportieren] und als Back-up im Drive hinterlegen. | ||
|Mitgliederadmin | |Mitgliederadmin | ||
|Bei Bestellung | |Bei Bestellung | ||
| Zeile 100: | Zeile 132: | ||
|Danach | |Danach | ||
|} | |} | ||
[[Datei:EAT Kündigung.png|mini|258x258px|Grafik 3: EAT Kündigung - Ordnerstruktur auf der Böhnli-Plattform]] | |||
[[Datei:EAT Deaktivierung.png|mini|200x200px|Grafik 4: EAT Deaktivierung - Ordnerstruktur auf Böhnli-Plattform]] | |||
=== Kündigung EAT === | === Kündigung EAT === | ||
| Zeile 107: | Zeile 141: | ||
!Wann | !Wann | ||
|- | |- | ||
|Im Wochenmail über Kündigungsfrist informieren | |Im Wochenmail über Kündigungsfrist informieren. | ||
| | |Mitgliederadmin | ||
|Ca. ab November | |Ca. ab November | ||
|- | |- | ||
|Kündigung einzelner oder aller EAT | |Kündigung einzelner oder aller EAT | ||
* | * Mitgliederadmin wird automatisch per E-Mail über Änderung informiert. | ||
|Mitglied | |Mitglied | ||
| | |Die Kündigungsfrist auf Ende Saison = Ende März ist Ende Januar des gleichen Jahres. | ||
Unterjährige Kündigung ist möglich, falls wir eine Warteliste führen oder falls das Mitglied selbst einen Ersatz findet. | Unterjährige Kündigung ist möglich, falls wir eine Warteliste führen oder falls das Mitglied selbst einen Ersatz findet. | ||
|- | |- | ||
| Zeile 121: | Zeile 155: | ||
* Mitglieder dürfen gerne weiterhin Genossenschafter*in bleiben, sie sollten dessen aber bewusst gemacht werden. | * Mitglieder dürfen gerne weiterhin Genossenschafter*in bleiben, sie sollten dessen aber bewusst gemacht werden. | ||
| | |Mitgliederadmin | ||
|Bei Kündigung | |Bei Kündigung | ||
|- | |- | ||
|[https://my.mehalsgmues.ch/my/canceledlist Deaktivierung der EAT] (bzw. [https://my.mehalsgmues.ch/manage/subscription/part/canceledlist einzelner Bestandteile]) | |Bei unterjähriger Kündigung: Das Mitglied informieren, dass ein Ersatz gefunden wurde und der EAT per Ende Monat deaktiviert wird. | ||
|Mitgliederadmin | |||
|Vor Deaktivierung* | |||
|- | |||
|[https://my.mehalsgmues.ch/my/canceledlist Deaktivierung der EAT] (siehe Grafik 3 & 4) (bzw. [https://my.mehalsgmues.ch/manage/subscription/part/canceledlist einzelner Bestandteile]) | |||
* Die Deaktivierung kann auf die Zukunft datiert werden | * Die Deaktivierung kann auf die Zukunft datiert werden. | ||
| | |Mitgliederadmin | ||
|Vor dem oder am Enddatum | |Vor dem oder am Enddatum | ||
|} | |} | ||
<nowiki>*</nowiki>Falls die deaktivierung vorher gemacht wird, ist es schwierig den EAT wieder zu finden, da dieser aus der Liste verschwindet. Die IT kann die zuletzt gekündigten EAT in der Datenbank finden mit: <code>SELECT * FROM juntagrico_subscription WHERE deactivation_date IS NOT NULL ORDER BY deactivation_date DESC LIMIT 5</code> | |||
=== Austritt Mitglied === | === Austritt Mitglied === | ||
| Zeile 139: | Zeile 178: | ||
|Kündigung der Mitgliedschaft | |Kündigung der Mitgliedschaft | ||
* | * Mitgliederadmin wird automatisch per E-Mail über Kündigung informiert. | ||
* Buchhaltung wird automatisch per E-Mail über Kündigung der AS informiert | * Buchhaltung wird automatisch per E-Mail über Kündigung der AS informiert. | ||
|Mitglied | |Mitglied | ||
|Bei Bedarf, jeweils auf Ende der Saison | |Bei Bedarf, jeweils auf Ende der Saison | ||
| Zeile 148: | Zeile 187: | ||
* IBAN nachfragen, falls nicht schon gespeichert. | * IBAN nachfragen, falls nicht schon gespeichert. | ||
* Kündigungsdatum der EAT setzen, falls vorhanden, dann der AS, dann des Mitglieds | * Kündigungsdatum der EAT setzen, falls vorhanden, dann der AS, dann des Mitglieds | ||
| | |Mitgliederadmin | ||
|Nach Erhalt der Kündigung | |Nach Erhalt der Kündigung | ||
|- | |- | ||
| Zeile 166: | Zeile 205: | ||
|Nachdem der AS zurückbezahlt wurde | |Nachdem der AS zurückbezahlt wurde | ||
|} | |} | ||
[[Kategorie:Anleitungen]] | |||
Aktuelle Version vom 27. November 2022, 01:37 Uhr
Diese Seite beschreibt die Arbeitsabläufe der Mitgliederverwaltung mit Juntagrico
Nomenklatur
Mitglied: Im genossenschaftlichen Sinn, eine Person mit AS. In Juntagrico umfasst dies aber alle Personen mit einem Login.
EAT: Ernteanteil: Der Anteil der Ernte, den das Mitglied erhält. Bestellung ist optional und es können auch mehrere EAT bestellt werden. Laufzeit ist 1 Saison (April bis März) und erneuert sich ohne Kündigung bis zum 31. Januar automatisch. Unterjährige Bestellung ist möglich sofern die Kapazität nicht ausgeschöpft ist; andernfalls wird eine Warteliste geführt.
AS: Anteilschein: Mindestens 1 ist nötig um Genossenschafter*in zu sein. Mindestens 1 pro EAT wird benötigt.
Werkzeuge & Methoden
Mitglied immitieren
Viele Schritte (Kündigung, Depotänderung, etc.) könnten von den Mitgliedern selbst durchgeführt werden. Nicht immer finden die Mitglieder diese Option und schreiben darum stattdessen ein E-Mail. In diesen Fällen ist es manchmal das einfachste, sich wie das Mitglied einzuloggen und die Schritte selbst auszuführen. Dafür haben Admins die Option das Mitglied zu "immitieren". Es gibt zwei Wege:
Via Mitgliederliste
- Öffne im Admin-Menü → Mitglieder → Aktive
- Nutze die Suche um das Mitglied zu finden
- Klicke auf den Namen des Mitglieds, das du immitieren möchtest
Via Datenverwaltung
- Öffne im Admin-Menü → Datenverwaltung
- Öffne "Mitglieder"
- Wähle den Haken beim Mitglied aus, das du immitieren möchtest
- Wähle oben neben "Aktion:" "Mitglied immitieren" aus und klicke auf Ausführen
Immitieren beenden
Wenn du fertig bist, klicke oben in der gelben Box auf "Beende dies hier"
Arbeitsschritte
Eintritt Mitglied
| Arbeitsschritt | Wer | Wann |
|---|---|---|
Anmeldung via https://my.mehalsgmues.ch/my/signup/.
|
Mitglied | Bei Bedarf |
Info an Mitgliederadmin
|
Mitgliederadmin | |
| Bezahlung der AS | Mitglied | Zeitnah |
Zahlungseingang für AS bestätigen
|
Buchhaltung | Monatlich |
Bestellung EAT
| Arbeitsschritt | Wer | Wann |
|---|---|---|
Bestellung des EAT direkt bei der Anmeldung (s.o.) oder nachträglich
|
Mitglied | Bei Bedarf |
Prüfen der Bestellung und bei Unstimmigkeiten beim Mitglied nachfragen.
|
Mitgliederadmin | Bei Bestellung |
Starttermin bestätigen
|
Mitgliederadmin | Bei Bestellung |
| Buchhaltung bei unterjährig bestellten EAT über effektiven Starttermin informieren. Bei Saisonstart 01.04. zieht die Buchhaltung selbst die nötigen Daten um die Rechnung zu erstellen. | Mitgliederadmin | Bei Bestellung |
Aktivierung der EAT (siehe Grafik 1 & 2) (bzw. der zusätzlich bestellten EATs) und Willkommensmail an das Mitglied senden
|
Mitgliederadmin | Vor dem Starttermin des EAT |
| Depotliste exportieren und als Back-up im Drive hinterlegen. | Mitgliederadmin | Bei Bestellung |
Depotänderungen
| Arbeitsschritt | Wer | Wann |
|---|---|---|
Änderung des Depots via Ernteanteil → Ernteanteil Ändern → Depot ändern
|
Mitglied | Bei Bedarf |
Ende Monat die Depot Änderungsliste prüfen und bestätigen.
|
Mitgliederadmin | Ende Monat vor der ersten Lieferung im nächsten Monat |
| Depotliste exportieren und als Back-up im Drive hinterlegen | Mitgliederadmin | Danach |
Kündigung EAT
| Arbeitsschritt | Wer | Wann |
|---|---|---|
| Im Wochenmail über Kündigungsfrist informieren. | Mitgliederadmin | Ca. ab November |
Kündigung einzelner oder aller EAT
|
Mitglied | Die Kündigungsfrist auf Ende Saison = Ende März ist Ende Januar des gleichen Jahres.
Unterjährige Kündigung ist möglich, falls wir eine Warteliste führen oder falls das Mitglied selbst einen Ersatz findet. |
Nachfragen, ob auch AS gekündigt werden soll, falls nicht schon gemacht.
|
Mitgliederadmin | Bei Kündigung |
| Bei unterjähriger Kündigung: Das Mitglied informieren, dass ein Ersatz gefunden wurde und der EAT per Ende Monat deaktiviert wird. | Mitgliederadmin | Vor Deaktivierung* |
Deaktivierung der EAT (siehe Grafik 3 & 4) (bzw. einzelner Bestandteile)
|
Mitgliederadmin | Vor dem oder am Enddatum |
*Falls die deaktivierung vorher gemacht wird, ist es schwierig den EAT wieder zu finden, da dieser aus der Liste verschwindet. Die IT kann die zuletzt gekündigten EAT in der Datenbank finden mit: SELECT * FROM juntagrico_subscription WHERE deactivation_date IS NOT NULL ORDER BY deactivation_date DESC LIMIT 5
Austritt Mitglied
| Arbeitsschritt | Wer | Wann |
|---|---|---|
Kündigung der Mitgliedschaft
|
Mitglied | Bei Bedarf, jeweils auf Ende der Saison |
Falls das Mitglied per E-Mail kündigt:
|
Mitgliederadmin | Nach Erhalt der Kündigung |
Rückzahlung des AS
|
Buchhaltung | Normalerweise per Ende Saison |
Deaktivierung des Mitglieds
|
Mitgliederadmins | Nachdem der AS zurückbezahlt wurde |